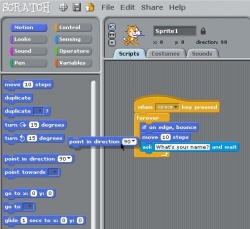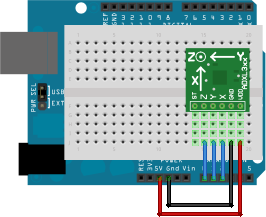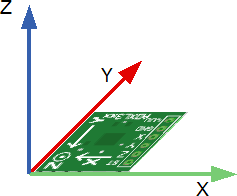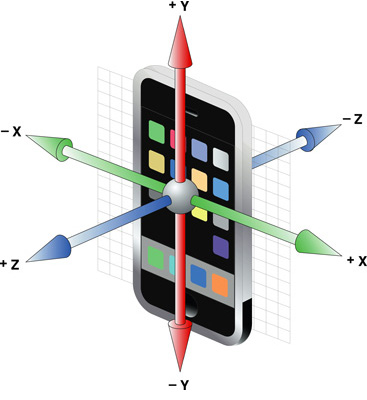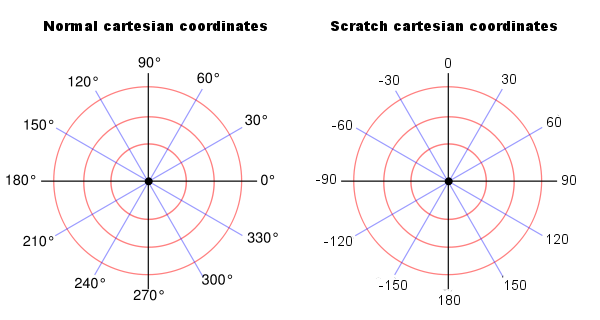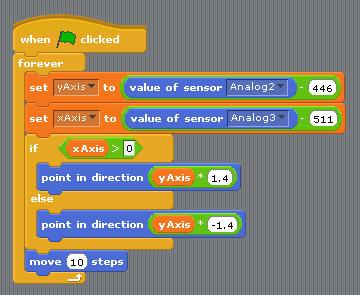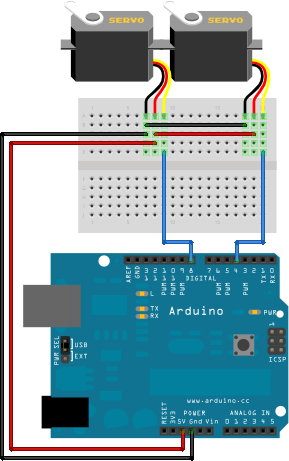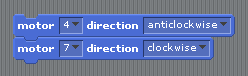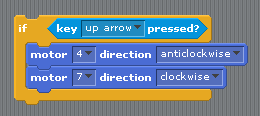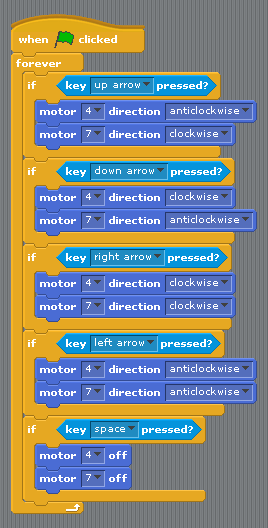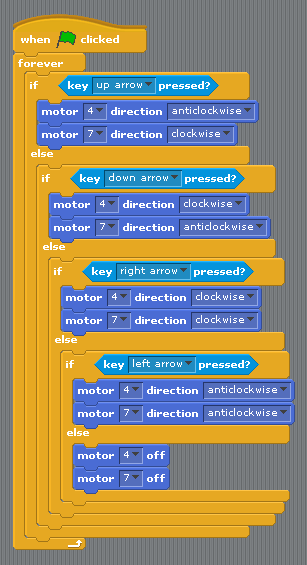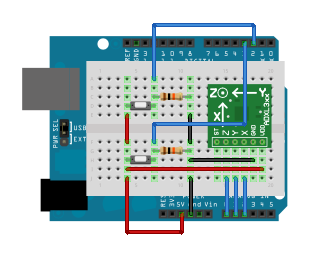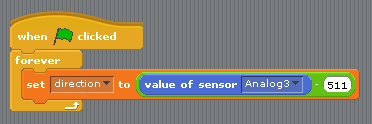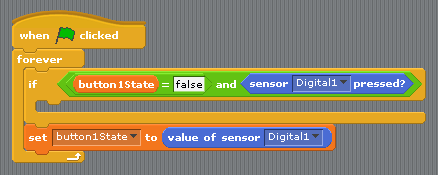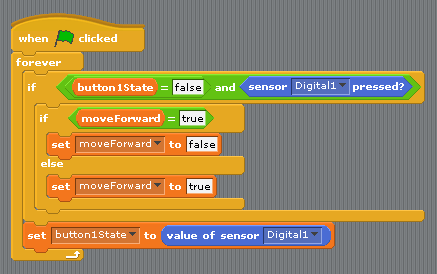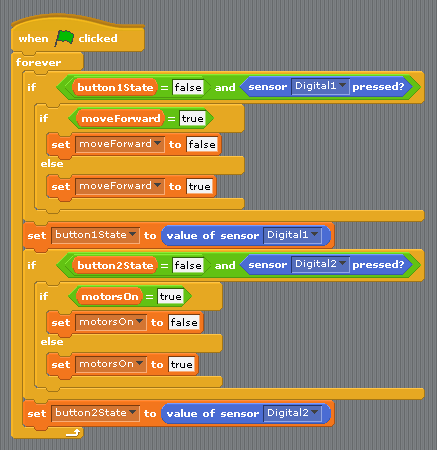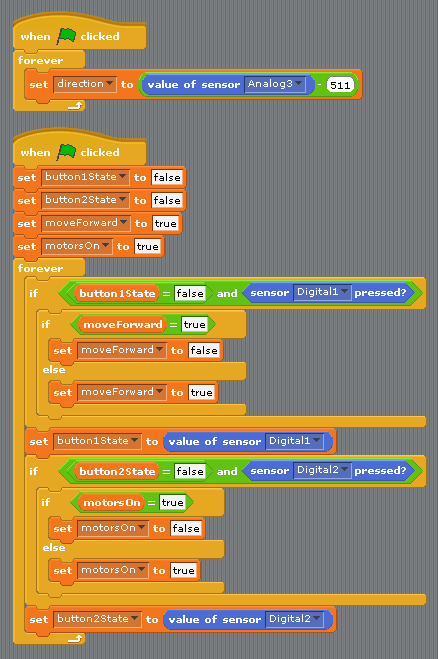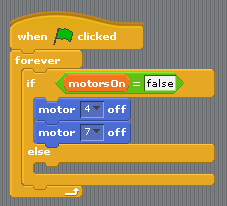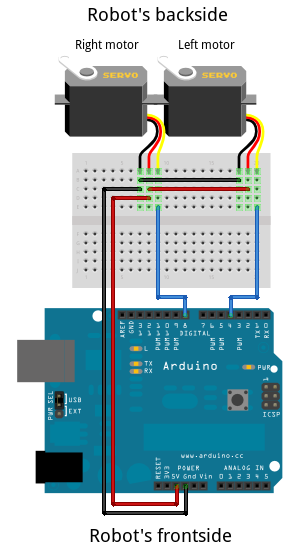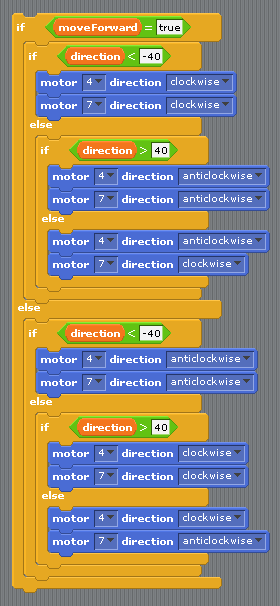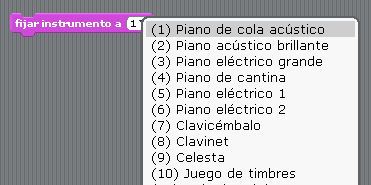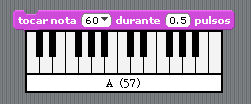Scratch 4 Arduino
From Vision - Multimedia Education
| |
This Translation its in WIP state, need some revisions and things to finish :)
Contents |
What is it ?
S4A is a Scratch modification that supports simple programming of the Arduino open source hardware platform. It provides new blocks for managing sensors and actuators connected to Arduino. There is also a sensor report board similar to the PicoBoard.
It has been created to attract people to the programming world. The goal is also to provide a high level interface to Arduino programmers with functionalities such as interacting with a set of boards through user events.
What is Scratch?
Scratch is a programming language thinked for initiate kids and youngsters in the world of programming. Its 100% Opensource. At the moment scratch is used arround the world.
The Programming language vinculated at the scratch interface its an imperative language with the fundamental syntaxisof programming, with a lot of instructions for make multimèdia projects, usually the scratch projects, are animationsor, games.
one of the most original things of the scratch is how u build, the code, the typical programming code, its "embed" in a construction blogs that u drag and drop for build phrases with sense, that works as a program, the syntax of the code is represented with the Shape of the blocs.
What is Arduino?
Arduino is a tool for making computers that can sense and control more of the physical world than your desktop computer. It's an open-source physical computing platform based on a simple microcontroller board, and a development environment for writing software for the board. Arduino can be used to develop interactive objects, taking inputs from a variety of switches or sensors, and controlling a variety of lights, motors, and other physical outputs. Arduino projects can be stand-alone, or they can be communicate with software running on your computer (e.g. Flash, Processing, MaxMSP.) The boards can be assembled by hand or purchased preassembled; the open-source IDE can be downloaded for free. The Arduino programming language is an implementation of Wiring, a similar physical computing platform, which is based on the Processing multimedia programming environment.
What can I do with it ?
Promove kids or youngsters to program and build his own inventions. Teach programming to anyone in a funny and easy way. Learn the basics of electronics Make an introduction to Arduino, to people who didn’t have any contact with electronics or computer programing world.
Uses:
The uses are up to your imagination, but here are some exemples that we used and you can replicate
Who can use this?
Anyone with interests of electronics or programming and want to learn more or teach
What do I Need ?
- A board of Arduino, there are different models, the most common now are arduino uno, but any one should work.
- One computer, with Linux, Windows, or Mac
- diferent electronic components, that you can buy or just save from old toys or electronic components u got.
Requirements:
Basic Arduino and electronic knolage of the components you gonna use. Or you can find how to connect them into the arduino board or what they need for work,in this url: http://arduino.cc/en/Tutorial/HomePage , all information and schematics for how connect and work with all the basic components, like switches, leds, infraredsenors, servos, etc, is also there.
How to download
- Scratch for arduino software: http://seaside.citilab.eu/scratch/arduino
- Arduino: http://arduino.cc/en/Main/Software (The drivers comes with the installer)
How to install
in the arduino homepage there is a guide for install the diferent models of arduino boards and for each O.S
http://arduino.cc/en/Guide/HomePage
Examples
we provide some examples of what can be done, but as we said they are just exemples, what u can do only its limited by imagination.
Example 1: Robot whit a remote controller
In this exemple we are going to explain how to build a robot made with one arduino board and two engines of continus rotation, controlled by another board with and acceleremeter, two leds and two botons
What we need?
Robot:
- 1 x Arduino board: http://www.sparkfun.com/products/9950
- 1 x protoshield: http://www.sparkfun.com/products/7914
- 1 x sticky board: http://www.sparkfun.com/products/7916
- 2 x servomotors Parallax Futaba continus rotation: http://www.parallax.com/Store/Accessories/MotorServos/tabid/163/CategoryID/57/List/0/Level/a/ProductID/102/Default.aspx?SortField=PboroductName,ProductName
- 1 x cable usb: http://www.sparkfun.com/products/512
Remote Controler:
- 1 x Arduino board: http://www.sparkfun.com/products/9950
- 1 x protoshield: http://www.sparkfun.com/products/7914
- 1 x sticky board: http://www.sparkfun.com/products/7916
- 1 x acceleremeter: http://www.sparkfun.com/products/849
- 2 x LEDS (of different colors, for example 1 red and 1 green): http://www.sparkfun.com/products/9590 (9590 red, 9592 green)
- 2 x switchers: http://www.sparkfun.com/products/97
- 1 x usb cable: http://www.sparkfun.com/products/512
How to do it?
Before starting with the exercice, we are going to make some tests for see how work the engines and the accelerometer. In the first exemple we need to mount the accelerometer to the arduino board, using this model:
The Pins of the accelerometer for the power are GND and VDD, so we have to connect them to the board at GND and VDD at 5v. Pins Z, Y and X must be plugged at analogic 0, 1 and 2 respectly, This ones correspond to the three-dimensional coordinate axes ZYX (Z height, depth Y and X width) as you can see printed on it. The diagram below will clarify this concept:
A smartphone the accelerometer correspond to the following scheme:
The values given by the sensors of the accelerometer of every axis vary from 446 to 576 aproximatly. This means: If we take the board horitzontaly like we have it in the draw (leaving the Usb at Left, and Accelerometer at right)and we turn it clockwise 270 degrees (until usb its looking down and the accelerometer up) The y Axis will give us its minimum vale and should be above 446. if wereverse the movement, (USB above, accelerometer below), Will reach his maximum value and give us 576. The X axis will not have changed almost everything in this process, and if we had the board parallel to the ground, we will return a value of 511 roughly intermediate. Then a small theoretical calculation of this value:
576-446 = 130 130: 2 = 65 576-65 = 511 (or 446 + 65 = 511)
in the exercice the first thing to do its "calibrate" these values. so we gonna store these values in two variables. In this exercice we dont need the Z axis value. The calibration must be done with the board vertically, leaving the usb up and the accelerometer down.
Create two variables AxisY and AxisX for continusly store the values of axis y (analog 2) and axis X (analog 3. The value of Axis Y will have its minimum value. we subtract this value which gives about 0. We will do the same with the X axis subtracting the value intermediate, as will be parallel to the ground.
for what we need every Axis? As we know the cordinate system of scratch in regarding the direction of an object varies somewhat with respect to normal:
So we are gonna use the X axis for control the threshold 0, To know when switch between negative to positive and Y axis to vary the direction of the object.How does not match the value of the Y-axis accelerometer with the direction of the scratch, we must do a small conversion, that is, if we turn the board to the right we see that the variable Y takes a value About 65 (which it confirms the calculation we have done before), and Scratch the right equals 90, so:
90 / 65 = 1.384615385 (1.4 Rounding)
This is the factor that we use to pass the value of the Y axis in the direction Scratch. Please note that this factor is valid when the value of X axis is greater than 0, ie, when the board pointing to the right. If that points to the left, we will use the same factor but negative:
We also added a block to move the object.
Example 2: Robot Controled with keyboard
In the following example we will control the robot with the keyboard. The assemble scheme will be the following:
We need to connect each servo at (5V) and to the ground (GND) and one connected to the pin 4 and the other to the pin 7, they will recive the signal form the board and the program.
when we got it, we can start to program. first we have to create a new project, (File> New)put two blocs of motors and then we select the pins where we have it connected:
putting one in clockwise and the other counterclockwise and we start them making doble click on them, the robot should move forward (or backward depending of the order we plugged the servos). If we want to move it when we push a key we should do the follow:
Now we have to do the same for the other keys, (changing the direction of each engine). And adding the Space Key for Stop the robot:
If we want the robot mobe when we push a key, and stop when we dont touch the keyboard we can do and alternative version:
Exemple 3: Robot Controlled with and accelerometer.
Now, we know how accelerometer and robot works, so we are ready for do the last exercice: Control the robot with the accelerometer.
The first we need its add two switches (botons) to the accelerometer board, like this:
One of these switch will serve for start and stop the robot, and the other for switch between forward and backward movement. Everyone require and a resistor of 10k acting as a pull down.
Now we can start to "Build" the program. We gonna start with the accelerometer board. The first step will be calibrate the acclerometer, like we did in the first exemple, but this time the only axis we need its X. How we got it plugged at Analogic pin 2 we gonna use analog 3. And we create a new Variable, (for all the other objects, because we gonna need to see them from arduino obect) where we gonna store the X axis value calibrated:
This Variable "Direction" will give us 0, aproximatly, when we got the board vertically with the usb cable pointed up.
The next step its create another bloc of instruccions for control the state of the bottons; We will create a few variables (only for this Object) to keep the button state. Also create two variables, one to know when the robot is started or stopped (motorsOn) and one for controlling the movement forward and backward (moveForward). The latter must be for all objects.
But the fact of using buttons raises a question: for example, in the case that control the movement forward or backward, we want to change direction only when you press the button or you continue until you give again? Obviously the second option is more practical (and also more complicated, though not much). Therefore, we will move only when it detects when you press the button, that is, if we were not pressed the (false) to down (true). In addition we will update the status of the button depending on whether or not the button is pressed:
by this way if u press and hold the button, only goes one time to the conditional. because when it comes out, assing the value Digital1 (true) button1State to the variable, and repeats the loop when the condition is not met button1State as is true and not false. Now you should add what the condition has to do:
Now when it comes to conditional, will look the value of the variable moveForward. In case of that is true it will change to false and vice versa. So every time you press the button will shift from one sense to another. We do the same with the power button and the variable motorsOn and put it together with what we have:
Now all that remains is initialize the variables and we will have the board with the accelerometer:
The following is create a new Arduino object for the robot. Here all you do is check the value of the variables motorsOn, moveForward and direction and act accordingly. For example, if the variable motorsOn is false means that the robot is stationary. Otherwise it means to be moved:
And what we have to do when the engines are running? Directing them as the variables moveForward and direction. With the latter we choose one threshold value to know when we turn right, left or go straight ahead (for example we can use one value of 40 approximately). Then we will have three cases: if direction is less than -40: turn left. if direction is greater than 40: turn right. if not met any of the previous two (ie, direction is between -40 and 40): go straight.
Before starting we must stipulate what is the front and back of the robot to know when to go forward or back and what engine is for the right and wich is for left. In our case we designed this way:
The left engine is connected to pin 4 and right engine at pin 7. Below we have a table that summarizes in what sense should be the engines depending on the value of and direction in the case of the robot go forward, that is, when it meets moveForward is true:
value of direction type of movement left engine (pin 4) right engine (pin 7) less than -40 turn left clockwise clockwise more than 40 turn right counterclockwise counterclockwise between -40 40 go straight counterclockwise clockwise
In the case of "moveForward" its false, its the same but reversed:
value of direction type of movement left engine (pin 4) right engine (pin 7) less than -40 turn left counterclockwise counterclockwise more than 40 turn right clockwise clockwise between -40 40 go straight clockwise counterclockwise
Now the only thing to do its apply that to our program:
And add it to what we had done:
And That's all! Enjoy! :)
Example 2: Script music workshop (Kandinsky)
Nedeed components.
1 x Arduino board: http://www.sparkfun.com/products/9950 1 x Sensor infrared SHARP GP2Y0A21YK: http://www.sparkfun.com/products/242 1 x LED RGB: http://www.sparkfun.com/products/105 1 x usb cable: http://www.sparkfun.com/products/512
First Step: playing notes with the sensor.
Before anything else Create an Arduino object (or take what comes by default at the beginnig of new project), which set one number to a variable depending on the value of the sensor
How we have to constantly monitor the value of the sensor we will use one endless loop where each iteraction store the value of the sensor into a variable. Depending on the value and if exceed or not certain thresholds, the variable will have one value or another value (from 1 to 7). In case of it is less than 160 (that is, if the sensor does not detect any obstacle) consider one value of 0. Note: The variable value must be visible to all items!
We will create another Object that will be the main program. What what we have to do first is to choose an instrument. If you click at the block "set instrument to" a dropdown list must show with different types of instruments. Just memorize which number corresponds to:
The notes can also viewed at block "play note <> during <> pulse":
Now we will create a new variable where we store the number of instrument and another for the note. Then make again an infinite loop where we must change the value depending of the value of variable "value"
Furthermore, if this is different from 0, and thus the value of the sensor is greater than 300, send a message playNote:
This part can be done on stage. When receives the message playNote, will set the instrument we have chosen and will play the corresponding note for a time. This process is repeated each time the message is relayed:
And with that we can start playing!
Second step: record the tune to reproduce when you want it Now that we can play with the Arduino, we store each note on a list for when you want to play them. Must avoid touching any note with the sensor wile the tune is playing, so we gonna use a variable "semaphore playing". In other words, we can only play in real time when playing = 0, ie, when not playing anything. Otherwise, when one does not play any notes or stored.
Then create a new object (in this case called PlayButton) to play the melody when you press it with the mouse (the appearance of this object the user can create or take a picture with a built-button "play "or something like that). When this object is pressed, will begin to "search" in the list (with the help of the variable index) and play every note that is saved in this, but not before putting the variable streaming to 1 so that played the main program can not touch or keep any notes, as explained above. When reproduced the whole list, put it back to 0.
Also its needed to put 0 at the start of the program (see capture below)
Third Step: Change the ritm of the melodi with the sensor. if we wanna use the sensor for change the ritm of the melodi, when this one is playing, we gonna use a variable "Tempo", wich we gonna modify like the variable "note" (with other values), Changing the code of this one and leaving it in one way/side:
We can exchange the two parts when we are playing or reproducing. For Modify the Tempo in real time, we need to do the following: (we can do it directly in the escenary)
Step Four: Errase the Melodi
For finish we are going to create another object for errase/delete the melodi, when this one becomes pressed:
Optional: Record Button:
If we dont want that the program automatically save the notes that we are playing, we can make an aditional boton for conttol the records. (similar to "Rec" option of any "media" program) The only thing this is going to do is change the variable named "Record" from 0 to 1 and viceversa:
And when we are going to use this variable? At the main program, where we play the note depending of the value of the sensor:
And thats All!